Easy Raspberry Pi Remote Desktop Setup: A Quick Guide!
Want to unlock the full potential of your Raspberry Pi? Mastering Raspberry Pi remote desktop access transforms it from a simple hobbyist board into a powerful, remotely accessible workstation.
The Raspberry Pi, with its low cost and versatile GNU/Linux operating system, has become a favorite for various projects, from home automation to media servers. One of the most common needs when using a Raspberry Pi is the ability to remotely access its graphical user interface for management, development, or troubleshooting. Fortunately, setting up remote desktop access on your Raspberry Pi is surprisingly straightforward. This article explores several popular methods for achieving this, allowing you to control your Pi from anywhere on your network, or even over the internet.
| Category | Details |
|---|---|
| Hardware | Raspberry Pi (any model with Raspberry Pi OS) |
| Operating System | Raspberry Pi OS (latest version recommended) |
| Connectivity | Local network connection (Ethernet or Wi-Fi) |
| Remote Access Protocols | VNC (Virtual Network Computing), RDP (Remote Desktop Protocol), SSH X11 Forwarding, NoMachine NX |
| Software Tools | VNC Server (e.g., TightVNC, RealVNC), XRDP, Raspberry Pi Connect, TeamViewer |
| Security Considerations | Firewall settings, SSH key authentication, strong passwords |
| Troubleshooting Resources | Official Raspberry Pi documentation, community forums |
| Reference Website | Raspberry Pi Documentation |
Several methods exist for remotely accessing your Raspberry Pi's desktop, each with its own advantages and disadvantages. Let's delve into some of the most popular options.
- Paz Vega Vegamovies Guide What You Need To Know
- Dont Challenge The Lady Billionaire Love Lies Revenge
Virtual Network Computing (VNC): VNC is a classic and widely used method for remote desktop access. It works by sharing the screen of your Raspberry Pi with another computer or mobile device. To get started, you'll need to install a VNC server on your Raspberry Pi. If you're using Raspberry Pi OS, VNC is often pre-installed, so you might only need to enable it. Here's how to install and configure VNC:
- Open a terminal window on your Raspberry Pi.
- Update your system packages by running the following command: `sudo apt update && sudo apt upgrade`.
- If VNC is not already installed, install a VNC server such as TightVNC or RealVNC. For example, to install TightVNC, run: `sudo apt install tightvncserver`.
- Configure the VNC server. For TightVNC, you can start the server with the command `vncserver`. You'll be prompted to set a password.
- Note the IP address of your Raspberry Pi. You can find this by running `hostname -I` in the terminal.
- On your client computer (the one you'll be using to connect remotely), install a VNC client such as RealVNC Viewer or TightVNC Viewer.
- Open the VNC client and enter the IP address of your Raspberry Pi, followed by `:1` (e.g., `192.168.1.100:1`).
- Enter the password you set earlier.
VNC provides secure access to a desktop screen share on your Raspberry Pi, allowing you to interact with it as if you were physically present. However, VNC can be relatively slow, especially over slower network connections. It requires another computer, a local network, and the local IP address of your Raspberry Pi.
Remote Desktop Protocol (RDP): RDP is another popular protocol for remote desktop access, particularly common in Windows environments. To use RDP with your Raspberry Pi, you'll need to install an RDP server, such as XRDP.
- Filmyfly Your Guide To Latest Movie Updates Entertainment News
- Everything About Sd Movies Point Acethinker Mirror More
- Open a terminal window on your Raspberry Pi.
- Update your system packages: `sudo apt update && sudo apt upgrade`.
- Install XRDP: `sudo apt install xrdp`.
- XRDP should start automatically after installation.
- Find your Raspberry Pi's IP address using `hostname -I`.
- On your Windows PC, click on the Start menu and search for "Remote Desktop Connection."
- Enter the IP address of your Raspberry Pi in the "Computer" field.
- Click "Connect."
- You'll be prompted to enter your Raspberry Pi username and password.
With RDP, you can log in to a Raspberry Pi box from another computer running Windows, Linux, or macOS, and create a real desktop session the same as if you had logged in to a local computer. XRDP allows you to access the full desktop environment from another computer via the Remote Desktop Protocol. Follow the steps to install XRDP, create a user, and find your Pi's IP address.
Raspberry Pi Connect: Raspberry Pi Connect is the first official remote access tool for Raspberry Pi, designed to simplify the process of connecting to your Pi remotely. It shares your Raspberry Pis screen securely without needing to determine your local IP address. It is a secure remote access solution for Raspberry Pi OS, allowing you to connect to your Raspberry Pi desktop and command line directly from any browser.
SSH X11 Forwarding: SSH (Secure Shell) is primarily used for command-line access, but it can also be used to forward graphical applications. This method is useful if you only need to run a few specific applications remotely, rather than the entire desktop.
- Ensure SSH is enabled on your Raspberry Pi. It's usually enabled by default.
- On your client computer, open a terminal and connect to your Raspberry Pi using SSH with the `-X` option for X11 forwarding: `ssh -X pi@`.
- Enter your Raspberry Pi password.
- Once connected, you can run graphical applications by simply typing their name in the terminal (e.g., `gedit`). The application window will appear on your client computer.
SSH X11 forwarding can be slower than VNC or RDP, especially for graphically intensive applications, but it's a convenient option for occasional use.
NoMachine NX: NoMachine is a remote desktop software that aims to provide a fast and responsive experience. It uses its own proprietary protocol, NX, which is designed to be more efficient than VNC or RDP.
- Download and install the NoMachine server package on your Raspberry Pi from the NoMachine website.
- Download and install the NoMachine client on your client computer.
- NoMachine will automatically detect your Raspberry Pi on the network.
- Double-click on the Raspberry Pi shown in NoMachine to connect.
- Give the credentials, and you will be logged in.
Out of these methods, many users find NoMachine to be a favorite due to its performance and ease of use. With NoMachine, you can transform your Raspberry Pi into a versatile remote workstation by setting up remote desktop access in under 30 minutes.
TeamViewer: Another alternative for accessing your Raspberry Pis desktop remotely is using a more comprehensive remote desktop software like TeamViewer. TeamViewer is known for its ease of use and cross-platform compatibility.
Regardless of the method you choose, it's essential to consider security when setting up remote desktop access. Always use strong passwords, and if you're accessing your Raspberry Pi over the internet, consider using a VPN or SSH tunneling to encrypt the connection. Keep your Raspberry Pi's software updated to address any security vulnerabilities. Check the firewall settings on the Windows remote desktop to ensure that the Raspberry Pi is allowed to connect via RDP. Consult the official Raspberry Pi documentation or community forums for additional troubleshooting tips and support.
Before diving into any of these remote access methods, make sure your Raspberry Pi is ready. Any model with the latest version of Raspberry Pi OS will work, but ensure your system is up-to-date. Open a terminal and run the following command to update your system and packages: `sudo apt update && sudo apt upgrade`. Also, create a folder on your Raspberry Pi for your custom scripts. This will make it easier to copy and transfer files between your Raspberry Pi and your Windows machine. For example: `mkdir ~/my_scripts`.
To enable Remote Desktop on Windows:
- On your Windows PC, click on the Start menu and select the gear icon to access Settings.
- Click on System, then scroll down and select Remote Desktop from the left sidebar.
- Toggle the switch to turn on the Enable Remote Desktop feature.
- You may be prompted to confirm your choice.
Once you have set up remote access, you can access your Raspberry Pi from anywhere with any browser. It is a secure remote access solution for Raspberry Pi OS, allowing you to connect to your Raspberry Pi desktop and command line directly from any browser.
To avoid compatibility issues, update the software on both the Raspberry Pi and the Windows remote desktop. Here are a few troubleshooting tips:
- Update Software: Keep both your Raspberry Pi OS and your remote desktop client (e.g., Windows Remote Desktop) up to date.
- Check Firewall Settings: Ensure that your firewall isnt blocking the connection. For RDP, make sure port 3389 is open.
- Consult Documentation: Refer to the official Raspberry Pi documentation and community forums for troubleshooting tips and support.
Remember, using XRDP on your Raspberry Pi allows you to connect to the device and use it in the same manner as if you were physically sitting in front of it. It's a secure remote access solution for Raspberry Pi OS, allowing you to connect to your Raspberry Pi desktop and command line directly from any browser. With RDP, you can log in to a Raspberry Pi box from another computer running Windows, Linux, or macOS, and create a real desktop session the same as if you had logged in to a local computer.
Consider these additional points when setting up your Raspberry Pi remote desktop:
- Security: Always use strong, unique passwords for your Raspberry Pi and any remote access services.
- Network Configuration: Ensure your Raspberry Pi has a static IP address on your local network for consistent access.
- Performance: Be mindful of network speed. Remote access can be sluggish over slow connections.
- Alternative Tools: Explore other remote access tools like AnyDesk, which may offer better performance or features for your specific use case.
By mastering these methods, you can efficiently manage and develop on your Raspberry Pi from anywhere, transforming it into a true remote workstation.
- Prmovies Watch Free Movies Tv Shows Is It Safe Alternatives
- What Is Masa49 Exploring The Buzz Its Impact Trends

How Do I Remotely Access My Raspberry Pi Desktop? A Comprehensive Guide

The Ultimate Guide To The Best Remote Raspberry Pi Management Platform
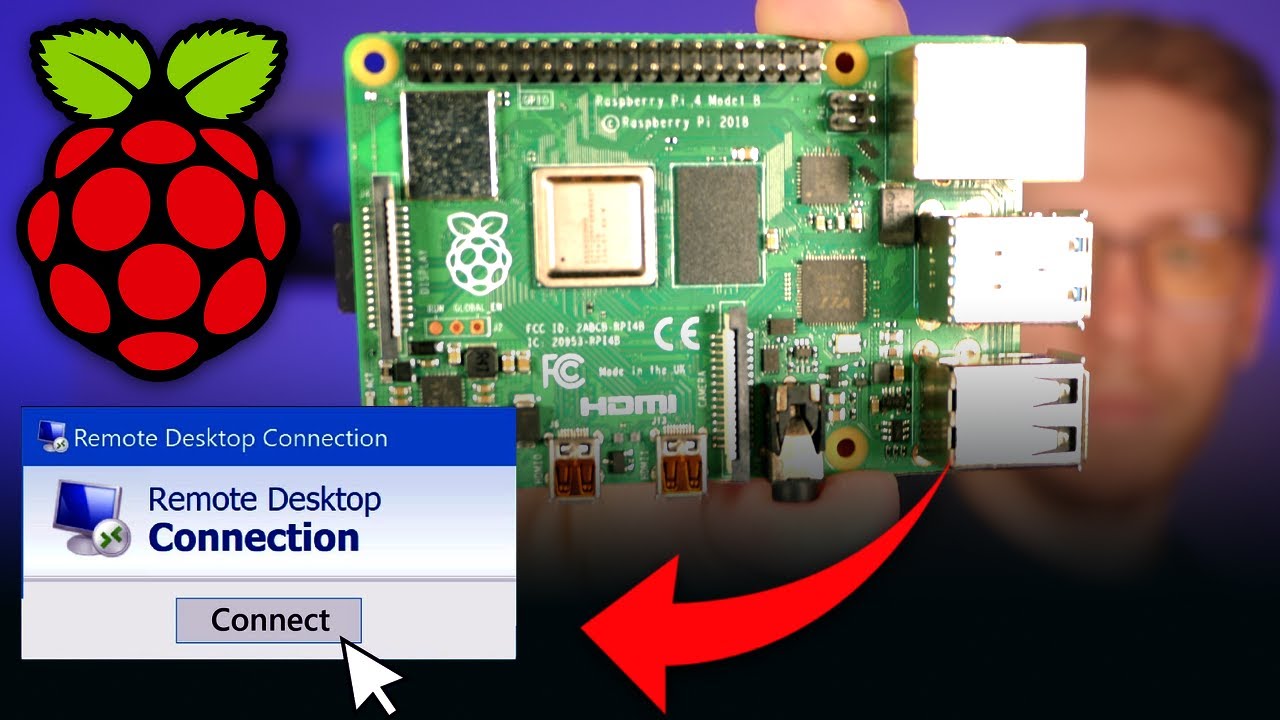
How to Remote Desktop Into Your Raspberry Pi (VNC/RDP) YouTube