Easy SSH: Raspberry Pi Over Internet Guide [Updated!]
Ever dreamt of controlling your Raspberry Pi from anywhere in the world? It's not just a dream; it's entirely possible, and with the right setup, it can be incredibly secure. Gaining secure remote access to your Raspberry Pi opens up a universe of possibilities, from home automation to remote monitoring and beyond.
The key to this remote control lies in SSH, or Secure Shell, a network protocol that allows you to securely access your Raspberry Pi's command line over the internet. Think of it as a digital tunnel, encrypting all communication between your computer and your Pi, protecting your data from prying eyes. This guide will serve as your comprehensive roadmap, guiding you through each step of the process, ensuring you can confidently and securely manage your Raspberry Pi from anywhere on the globe.
| Category | Information |
|---|---|
| Basic Information | |
| Name | Raspberry Pi |
| Type | Single-board computer |
| Developer | Raspberry Pi Foundation |
| Technical Information | |
| Operating System | Typically Linux-based distributions (e.g., Raspberry Pi OS) |
| Connectivity | Ethernet, Wi-Fi (on some models), USB |
| Primary Use | Education, hobbyist projects, IoT devices, media centers, servers |
| SSH Specifics | |
| Default SSH Port | 22 |
| Security | Utilizes strong encryption to protect data transmitted over the internet. |
| Access Methods | Command line interface (CLI), graphical user interface (GUI) via X11 forwarding (with limitations). |
| External Resources | |
| Official Website | Raspberry Pi Foundation |
Lets address the common question: How do I SSH into my Pi over the internet securely? The process isn't as daunting as it might seem. One method involves adding an empty file named "ssh" directly to the boot directory of your Raspberry Pi's SD card. This simple step enables SSH on the Pi when it boots up. You can accomplish this via the command line by navigating to the boot directory and executing the appropriate command.
- Movierulz Unblocked Find Alternatives Movie News Year
- Vegamoviespet Is It A Scam Find Safe Streaming Alternatives
It's crucial to ensure the file is named precisely "ssh," without any extensions or variations like "ssh.txt" or "SSH." Once that's done, you might need to edit the "cmdline.txt" file for certain configurations. Connecting to your Raspberry Pi from a Mac or PC on the same network is relatively straightforward, often covered in numerous tutorials explaining remote desktop access and SSH connections. However, these methods typically only work when both devices are on the same local network.
This guide aims to elevate your understanding, walking you through the entire process, from initial setup to advanced configurations. By the end, you'll be equipped to confidently answer the question: "How do I SSH into my Pi over the internet using secure methods?" Let's dive in and explore the world of remote Raspberry Pi management. For those also using FPP (Falcon Pi Player), you might be wondering "How do I ssh into my FPP?". The answer is often found within the web interface, typically under the "help" section, where you'll find an entry for an SSH shell. Clicking on that will allow you to log in and perform your tasks.
To determine which NTP (Network Time Protocol) server your Pi is using, you can type the appropriate command within an SSH session. You can expose SSH or VNC (Virtual Network Computing) on your Raspberry Pi over the open internet, within a VPN (Virtual Private Network), or by using an external service like RealVNC's Cloud VNC Viewer. Alternatively, you can use Raspberry Pi Connect, a free screen sharing and remote shell service provided by Raspberry Pi itself.
- Lendly Scam Or Legit Shocking Reviews Trust Score Analysis
- Aagmaalgives Legit Charity Or Scam Find Out Now
A crucial step is setting up an Ethernet connection profile on your host PC. This allows you to both SSH into the Pi via Ethernet and share your host's internet connection with the Pi. To do this, you'll typically use a network manager connection editor, which can be started from the terminal. When connecting via Wi-Fi, the Wi-Fi router will provide the Pi with an IP address via DHCP (Dynamic Host Configuration Protocol).
At this point, you might get lucky, and your router is configured to perform local hostname resolution. In that case, you can simply open an SSH client on your laptop and type "raspberrypi" in the hostname/IP address box and attempt to connect. If your "mothership" (your Raspberry Pi) is connected to the internet via a LAN at home and has a public-facing IP address (which is likely dynamically assigned), you can connect to it using a laptop running Ubuntu 15.10 or a similar operating system.
Securing your Pi when accessing it over the internet is paramount. Here are some essential tips to keep in mind. While Wi-Fi is convenient, it's often one of the slowest and least reliable ways to connect if you frequently use SSH or a remote desktop application. A direct Ethernet connection offers much faster and more stable performance. Using SSH itself is one of the best ways to keep your information private over the internet, as it encrypts the data transmitted between your devices.
You should be able to use USB to SSH into a Raspberry Pi 4, although the specific instructions depend on the configuration of gadget mode. For newcomers to Raspberry Pi and electronics in general, the initial steps can seem daunting. Imagine a scenario where you're using a Pi in a remote field without internet access and want to SSH into it from 500 feet away using a long Ethernet cable. In such cases, you'll likely need to set up an access point.
Data transmitted over the internet using SocketXP is encrypted using SSH, which employs the same cryptography technology used by banks and governments to exchange highly confidential information. Remember that exposing SSH or VNC on your Raspberry Pi over the open internet carries inherent risks. Consider using a VPN or an external service like RealVNCs Cloud VNC Viewer for added security. Again, Raspberry Pi Connect offers another secure option for screen sharing and remote shell access.
Let's say you've successfully connected the Pi to the internet with Ethernet, allowing the router to assign it an IP address, and you've managed to SSH into the Pi from your laptop over the same internet network. However, you're struggling to connect to the Pi over LAN because it doesn't have an IP address unless connected to the internet. You've already found the MAC address, which is a good start for troubleshooting network issues.
Remember to change the default password of your Raspberry Pi. This can be done in the system tab within the Raspberry Pi configuration settings. Consult the Raspberry Pi documentation, particularly the 'Securing your Raspberry Pi' article, for more detailed information on keeping your computer safe. Regularly update and install software on your Raspberry Pi, ensuring it's connected to the internet via wireless LAN or an Ethernet cable. For reference, you might be using Ubuntu 16.04 with OpenSSH installed.
Consider a situation where a device is running some flavor of Linux and has SSH software installed, but there's no way to interact with it except through SSH, and you don't have access to the router. Plugging the device into the router and letting it handle the network configuration isn't an option. With the right setup, the possibilities for remotely commanding your Pi over the internet are nearly limitless. SSH (Secure Shell) is one of the most common and convenient ways to establish a remote command-line connection to your Raspberry Pi and send commands over the internet.
If you're using your phone as a hotspot, you might be able to use an app like Termius to connect, unless there are restrictions imposed by your phone's configuration. You'll likely need to use a tool like PuTTYgen to generate public/private key pairs and then transfer the private key to your phone. iTunes or a cloud service can be used to facilitate this transfer.
When configuring SSH, consider these key elements:
- Port Forwarding: Configure your router to forward external traffic on a specific port (ideally not the default port 22) to your Raspberry Pis internal IP address. This allows external connections to reach your Pi.
- Firewall: Use a firewall on your Raspberry Pi (e.g., `ufw`) to restrict access to the SSH port only from trusted IP addresses.
- Key-Based Authentication: Disable password authentication and use SSH keys for authentication. This is a much more secure method as it relies on cryptographic keys rather than easily guessed passwords.
- Fail2ban: Install and configure Fail2ban to automatically block IP addresses that make too many failed login attempts. This helps prevent brute-force attacks.
- Keep Software Updated: Regularly update your Raspberry Pi's operating system and software packages to patch any security vulnerabilities. Use commands like `sudo apt update` and `sudo apt upgrade`.
- Disable Root Login: Prevent direct root login via SSH. Force users to log in with a regular account and then use `sudo` to escalate privileges.
- Use a VPN: For an extra layer of security, consider setting up a VPN server on your home network and connecting to it before accessing your Raspberry Pi via SSH.
- Monitor Logs: Regularly monitor SSH logs (`/var/log/auth.log`) for suspicious activity.
Connecting to your Raspberry Pi over a local network (LAN) when its not connected to the internet can be achieved in several ways. One approach involves creating a direct Ethernet connection between your laptop and the Raspberry Pi. This requires manually configuring IP addresses on both devices to be within the same subnet. For example, you might assign your laptop an IP address of 192.168.2.1 and your Raspberry Pi an IP address of 192.168.2.2, with a subnet mask of 255.255.255.0. Once configured, you should be able to SSH into the Pi using its assigned IP address.
Another method involves setting up a Wi-Fi access point directly on the Raspberry Pi. This turns your Pi into a small, independent Wi-Fi network that your laptop can connect to. You can configure the Pi to act as an access point using software like `hostapd` and `dnsmasq`. Once the access point is set up, you can connect your laptop to the Pi's Wi-Fi network and then SSH into it using the Pi's IP address on that network. This approach is particularly useful when you need a wireless connection but don't have access to an existing Wi-Fi network.
If you have a USB-to-Ethernet adapter, you might be able to create a network connection that way, but this depends on the specific adapter and the operating system configuration. You'll likely need to install drivers and configure the network settings appropriately. Finally, If you have a Raspberry Pi 4, you can explore using its USB-C port in gadget mode to establish a direct connection with your laptop. Gadget mode allows the Pi to emulate various USB devices, including a network interface. However, this method requires specific configuration and may not be as straightforward as other options.
The process of setting up SSH keys involves generating a key pair (a private key and a public key) on your client machine (e.g., your laptop). The private key should be kept secret and secure, while the public key is copied to the Raspberry Pi. When you attempt to SSH into the Pi, the SSH client uses the private key to prove your identity to the server (the Raspberry Pi). If the server finds a matching public key in the `~/.ssh/authorized_keys` file for the user you're trying to log in as, it will grant you access without requiring a password.
To generate an SSH key pair on a Linux or macOS system, you can use the `ssh-keygen` command. For example, running `ssh-keygen -t rsa -b 4096` will generate an RSA key pair with a key size of 4096 bits. You'll be prompted to enter a file in which to save the key (the default is `~/.ssh/id_rsa`) and a passphrase (which adds an extra layer of security). Once the key pair is generated, you need to copy the public key to the Raspberry Pi. This can be done using the `ssh-copy-id` command (if available) or by manually copying the contents of the public key file (`~/.ssh/id_rsa.pub`) to the `~/.ssh/authorized_keys` file on the Pi.
Configuring port forwarding securely on your router involves several steps. First, you need to choose an external port that will be used to access your Raspberry Pi from the internet. It's best to avoid using the default SSH port (22) to reduce the risk of automated attacks. Instead, choose a high-numbered port (e.g., 22222 or 50000). Next, access your router's configuration interface (typically by entering its IP address in a web browser) and navigate to the port forwarding section. Here, you'll need to create a new port forwarding rule that forwards traffic from the chosen external port to your Raspberry Pi's internal IP address on port 22.
Make sure to specify the correct protocol (TCP) for the port forwarding rule. Additionally, some routers allow you to restrict the source IP addresses that can access the forwarded port. This can further enhance security by only allowing connections from known and trusted IP addresses. After configuring port forwarding, it's essential to test the connection from an external network to ensure that it's working correctly. You can use online tools or SSH clients on a different network to attempt to connect to your Raspberry Pi using the chosen external port.
Setting up a VPN provides an encrypted tunnel for all your network traffic, including SSH connections. This adds a significant layer of security, especially when accessing your Raspberry Pi from untrusted networks. To set up a VPN server on your home network, you can use software like OpenVPN or WireGuard. These tools allow you to create a secure VPN server on a dedicated device (such as another Raspberry Pi) or on your router (if it supports VPN server functionality).
Once the VPN server is set up, you can configure your client devices (e.g., your laptop or smartphone) to connect to the VPN. When the VPN is active, all network traffic from your client device will be routed through the encrypted tunnel to your home network, and then to your Raspberry Pi. This prevents eavesdropping and protects your data from being intercepted by malicious actors. When using a VPN in conjunction with SSH, you can typically connect to your Raspberry Pi using its internal IP address on your home network, as if you were on the same local network.
Fail2ban works by monitoring log files (such as SSH logs) for failed login attempts and other suspicious activity. When it detects a certain number of failed attempts from a particular IP address within a specified time frame, it automatically blocks that IP address for a configurable period. This helps prevent brute-force attacks by making it more difficult for attackers to repeatedly try different passwords.
To install and configure Fail2ban on a Raspberry Pi, you can use the following steps: First, update the package list and install Fail2ban using the `apt` package manager: `sudo apt update` and `sudo apt install fail2ban`. Next, configure Fail2ban to protect the SSH service by creating a local configuration file for the SSH jail: `sudo cp /etc/fail2ban/jail.conf /etc/fail2ban/jail.local`. Edit the `/etc/fail2ban/jail.local` file and enable the SSH jail by setting `enabled = true` in the `[sshd]` section. You can also customize other settings, such as the `bantime` (the duration for which an IP address is blocked), `findtime` (the time frame in which failed attempts are counted), and `maxretry` (the maximum number of failed attempts allowed).
After making the necessary changes, restart the Fail2ban service to apply the new configuration: `sudo systemctl restart fail2ban`. You can check the status of Fail2ban and the active jails using the `fail2ban-client` command. For example, `fail2ban-client status sshd` will show the status of the SSH jail, including the number of currently banned IP addresses. Regularly reviewing Fail2ban's logs can help you identify and respond to potential security threats.
To monitor SSH logs for suspicious activity, you can use various tools and techniques. One approach is to manually examine the SSH logs using a text editor or command-line tools like `grep` and `awk`. The SSH logs are typically located in the `/var/log/auth.log` file on Debian-based systems like Raspberry Pi OS. By searching for patterns like "Failed password," "Invalid user," or "Disconnecting invalid user," you can identify potential brute-force attacks or unauthorized access attempts.
Another approach is to use log monitoring tools that automatically analyze SSH logs and alert you to suspicious activity. These tools can be configured to send email or SMS notifications when specific events occur, such as a large number of failed login attempts or a successful login from an unusual IP address. Some popular log monitoring tools include `logwatch`, `swatch`, and `fail2ban` (which, in addition to blocking IP addresses, can also send email alerts). Regularly reviewing SSH logs and using log monitoring tools can help you detect and respond to security threats in a timely manner.
One of the first and most important steps in securing your Raspberry Pi is changing the default password for the `pi` user. The default password is well-known and makes your Pi vulnerable to unauthorized access. To change the password, open a terminal on your Raspberry Pi and run the command `passwd`. You'll be prompted to enter the current password (which is `raspberry`) and then enter and confirm a new, strong password. Choose a password that is at least 12 characters long and includes a mix of uppercase and lowercase letters, numbers, and symbols.
Additionally, consider creating a new user account with administrative privileges and disabling the default `pi` account altogether. This reduces the risk of attackers gaining access to your system using the well-known default username. To create a new user account, use the `adduser` command followed by the desired username (e.g., `sudo adduser mynewuser`). You'll be prompted to enter a password for the new user and provide some additional information (which you can skip by pressing Enter). After creating the new user account, add it to the `sudo` group to grant it administrative privileges: `sudo usermod -aG sudo mynewuser`. Finally, you can disable the `pi` account by locking it: `sudo passwd -l pi`. This prevents anyone from logging in using the `pi` username.
Beyond changing passwords, consider employing multi-factor authentication (MFA) for SSH access. MFA adds an extra layer of security by requiring users to provide two or more authentication factors to verify their identity. One common method for MFA is using Time-based One-Time Password (TOTP) authentication with a mobile app like Google Authenticator or Authy. To enable TOTP authentication for SSH, you can use the `google-authenticator` PAM module.
First, install the `libpam-google-authenticator` package: `sudo apt install libpam-google-authenticator`. Next, run the `google-authenticator` command as the user you want to enable MFA for (e.g., `sudo google-authenticator`). You'll be prompted to answer a series of questions, including whether to update the `~/.google_authenticator` file, whether to disallow multiple uses of the same authentication token, and whether to enable rate-limiting and time-window expansion. After answering these questions, you'll be presented with a QR code and a secret key. Scan the QR code with your mobile authenticator app or manually enter the secret key. The app will then generate time-based one-time passwords that you can use to authenticate to your Raspberry Pi via SSH.
In addition to the above, ensure your Raspberry Pi's firewall is properly configured. A firewall acts as a barrier between your Pi and the outside world, preventing unauthorized access to your system. The `ufw` (Uncomplicated Firewall) is a user-friendly firewall management tool that makes it easy to configure firewall rules on your Raspberry Pi. To install `ufw`, use the command: `sudo apt install ufw`. By default, `ufw` is disabled. Before enabling it, you need to configure some basic rules.
First, allow SSH access by running: `sudo ufw allow ssh` or `sudo ufw allow ` if you've changed the default SSH port. Next, enable the firewall by running: `sudo ufw enable`. You'll be prompted to confirm that you want to enable the firewall. Finally, check the status of the firewall by running: `sudo ufw status`. This will show you the list of enabled rules. If you need to allow access to other services, such as HTTP or HTTPS, you can use the `ufw allow` command followed by the service name or port number. For example, to allow HTTP access, run: `sudo ufw allow http`. Similarly, to allow HTTPS access, run: `sudo ufw allow https`.
Regularly updating your Raspberry Pi's operating system and software packages is crucial for maintaining its security. Security vulnerabilities are constantly being discovered in software, and updates often include patches that fix these vulnerabilities. By keeping your system up-to-date, you can ensure that you have the latest security fixes and reduce the risk of your Pi being compromised. To update your Raspberry Pi, use the following commands: `sudo apt update` and `sudo apt upgrade`. The `apt update` command updates the package lists, while the `apt upgrade` command installs the latest versions of the installed packages.
It's a good idea to run these commands regularly, such as once a week or once a month. You can also configure your Raspberry Pi to automatically install security updates using the `unattended-upgrades` package. To install `unattended-upgrades`, run the command: `sudo apt install unattended-upgrades`. After installing the package, you need to configure it to automatically install security updates. Edit the `/etc/apt/apt.conf.d/50unattended-upgrades` file and uncomment the line that starts with `//"${distro_id}:${distro_codename}-security";`. This will enable automatic security updates.
To further enhance the security of your Raspberry Pi, consider disabling unnecessary services that are running on your system. Services that are not needed can create potential attack vectors that attackers can exploit. To disable a service, you can use the `systemctl` command. For example, to disable the `bluetooth` service, run the command: `sudo systemctl disable bluetooth`. To stop the service immediately, run the command: `sudo systemctl stop bluetooth`. Be careful when disabling services, as disabling essential services can cause your system to malfunction.
Before disabling a service, make sure you understand what it does and whether it's necessary for your system to function properly. You can use the `systemctl status` command to check the status of a service and see what it depends on. Additionally, regularly backing up your Raspberry Pi's data and configuration is essential for disaster recovery. In the event of a security breach or system failure, you can restore your system from a backup and minimize data loss. You can use various tools to create backups of your Raspberry Pi, such as `rsync`, `tar`, or specialized backup utilities like `Clonezilla`.
Store your backups in a secure location, such as an external hard drive or a cloud storage service. It's a good idea to create multiple backups and store them in different locations to protect against data loss due to hardware failure or other unforeseen events. Regularly test your backups to ensure that they can be restored properly. By following these best practices for securing your Raspberry Pi, you can significantly reduce the risk of unauthorized access and protect your data from being compromised.
- Viral Mms Leaks Scandals Impact How To Go Viral
- Vegamovies Is It Safe Stream Movies Legally Alternatives
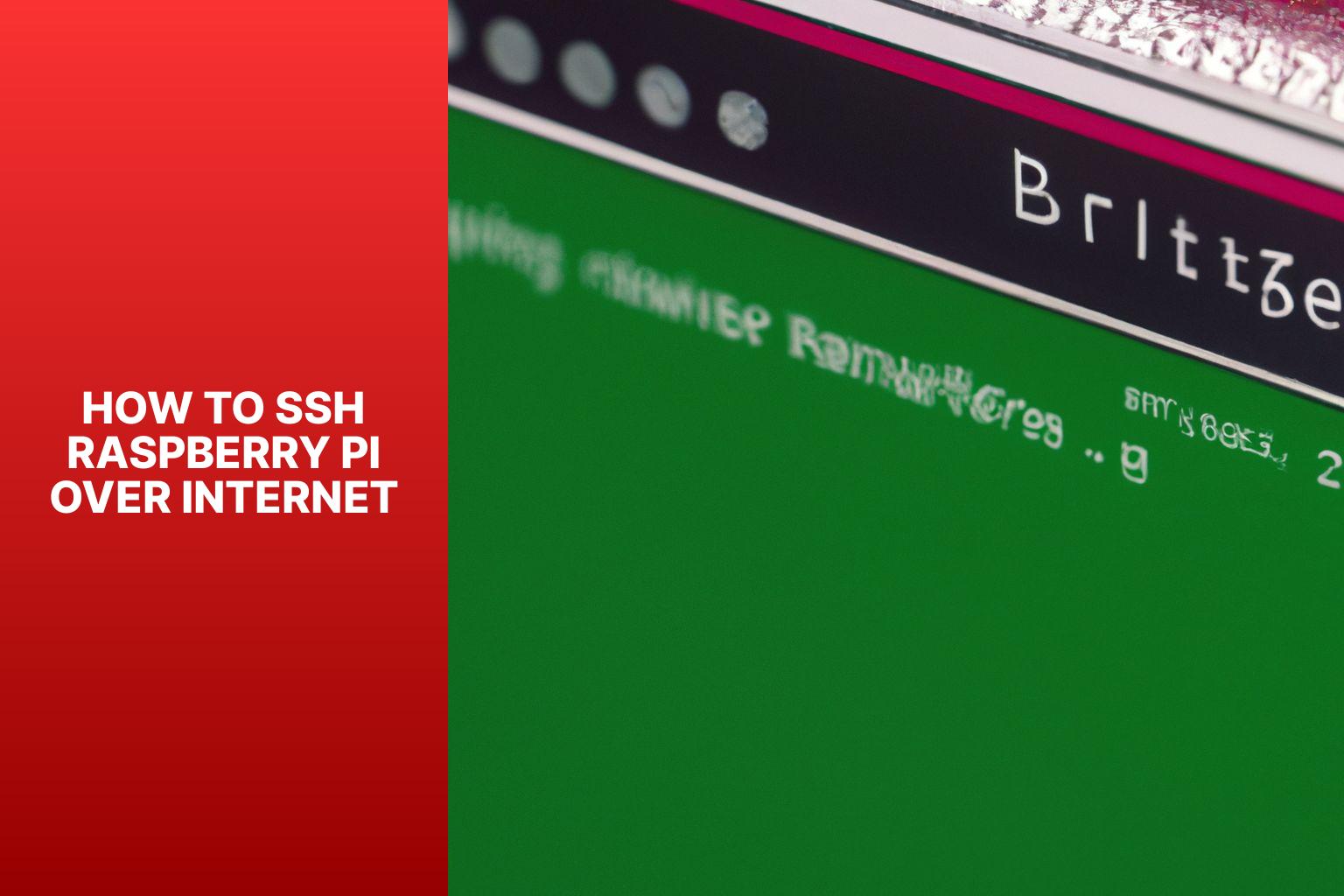
SSH Raspberry Pi Over Internet A Step by Step Guide
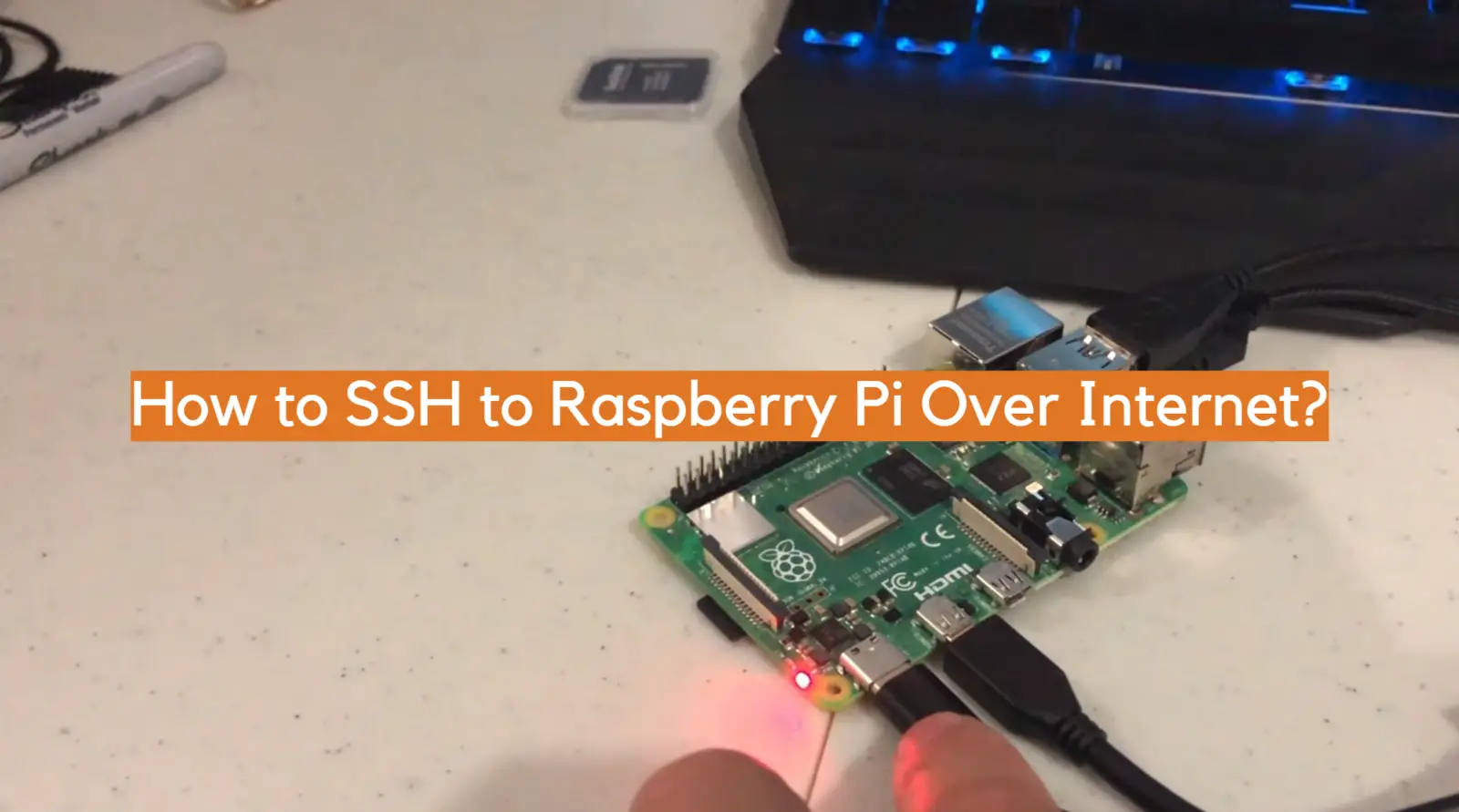
How to SSH to Raspberry Pi Over Internet? ElectronicsHacks
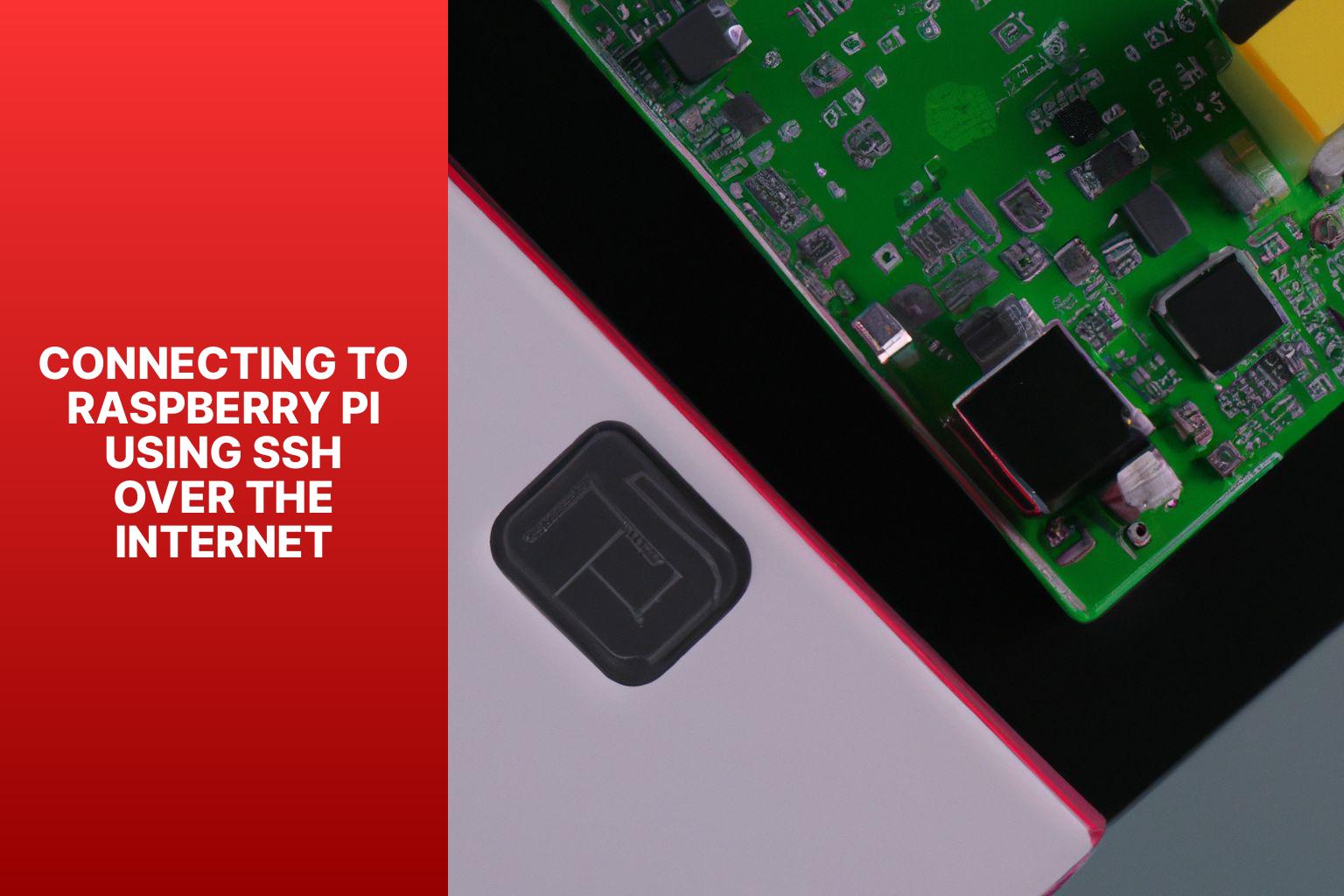
SSH Raspberry Pi Over Internet A Step by Step Guide